HyperOS tipy a triky: jak přes kabel přenášet soubory z/do počítače
Ačkoli dnes existují jednodušší způsoby, jak přenášet soubory z telefonu do počítače a naopak, má připojení kabelem určité výhody, spočívající zejména ve vysokých přenosových rychlostech. V tomto díle tipů a triků se tedy podíváme na to, jak přes kabel přenášet soubory z telefonu do počítače a naopak.

Níže uvedené postupy jsou primárně určeny pro telefony Xiaomi, Redmi a Poco s grafickou nadstavbou HyperOS. Ta je aktuálně šířena formou aktualizace na vybraná zařízení. Postupem času bude dostupná také na téměř všech telefonech, které nabízíme v našem českém i slovenském e-shopu.
Odebírejte nás na Telegramu na https://t.me/xm_cz a sledujte naši skupinu na Facebooku!!
Důležité informace na začátek
Začneme nejdůležitější radou: k propojení mobilního telefonu s počítačem nebo notebookem vždy používejte pouze originální kabel, ideálně ten, který byl součástí balení. To vám pomůže vyhnout se řadě možných komplikací, které se často objevují při použití neoriginálních nebo nekvalitních kabelů. Originální kabely jsou navržené tak, aby plně podporovaly všechny funkce, včetně datových přenosů.

Neoriginální kabely často nesplňují technické požadavky potřebné pro spolehlivý přenos dat. Někteří výrobci například šetří a nezapojují všechny kontakty, což znamená, že jejich kabely fungují pouze k nabíjení, ale nejsou vhodné pro přenos souborů.
V takových případech se nejedná ani tak o kabel, jako spíše o jednoduchý „drát“ bez plné funkčnosti. Většina problémů, se kterými se lidé setkávají při pokusu o přenos dat, jako jsou například neúspěšné připojení nebo pomalé přenosy, je způsobena právě použitím nekvalitního nebo nevyhovujícího kabelu.
Nejprve zapojte jeden konec kabelu do telefonu a následně druhý do USB portu v notebooku nebo počítači. Ve výchozím nastavení se bude telefon pouze nabíjet, což znamená, že v tuto chvíli není možné přenášet žádná data. Abyste mohli přenášet soubory, budete muset telefon přepnout do správného režimu.
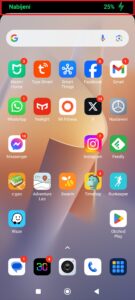
I když v dalším kroku vyberete možnost přenosu dat, telefon si toto nastavení neuloží a při dalším připojení se opět automaticky nastaví na režim nabíjení. Tento postup má svůj bezpečnostní důvod: abyste telefon mohli přepnout do režimu přenosu dat, musíte ho nejprve odemknout. Tím telefon ověří, že ho připojuje jeho právoplatný majitel.
Odebírejte nás na Telegramu na https://t.me/xm_cz a sledujte naši skupinu na Facebooku!!
Jak přes kabel přenášet soubory – volba režimu připojení
V zásadě máte dvě možnosti, jak nastavit požadovaný režim připojení. Nejjednodušší a nejrychlejší způsob je využít dialogové okno, které by se mělo automaticky zobrazit na displeji telefonu hned po jeho připojení k počítači. V tomto dialogu najdete tři různé možnosti, které si můžete vybrat podle toho, co chcete se zařízením dělat.

Pokud se dialogové okno automaticky neobjeví, máte druhou možnost – stačí z horní části obrazovky stáhnout horní roletku. Zde by se měla objevit možnost s názvem Nabíjení zařízení přes USB. Když na tuto položku klepnete, zobrazí se dialogové okno, kde si můžete vybrat jeden ze tří režimů připojení, které vám umožní pokračovat v nabíjení, přenosu dat, nebo jiných činnostech.
K dispozici jsou tři následující možnosti:
- Žádný přenos dat – výchozí režim při připojení telefonu k počítači. V tomto režimu se telefon pouze nabíjí a počítač ho v podstatě vůbec nerozpozná. Není možné přenášet žádné soubory, protože zařízení není počítačem vnímáno jako úložiště nebo datové médium. Tento režim je ideální, pokud potřebujete telefon pouze dobít, aniž byste chtěli přenášet jakákoli data.
- Přenos souborů/Android Auto – umožňuje telefonu fungovat podobně jako flashdisk. Po přepnutí do tohoto módu získáte z počítače přístup k téměř všem souborům a složkám uloženým ve vašem telefonu. To znamená, že budete moci jednoduše přenášet fotografie, videa, dokumenty a další soubory mezi oběma zařízeními.
- Přenos fotografií (PTP) -umožňuje telefonu chovat se při připojení k počítači podobně jako digitální fotoaparát. V tomto módu budete mít přístup pouze k fotografiím a videím. Tento režim je ideální, pokud potřebujete rychle přenést vizuální obsah, aniž byste se museli zabývat ostatními soubory či složkami. Je užitečný zejména pro ty, kteří chtějí snadno spravovat či zálohovat své obrázky a videa bez přístupu k ostatním datům.
Volba mezi těmito dvěma režimy záleží na vašich potřebách a zkušenostech. Pokud jste začátečník a chcete pouze stáhnout pořízené fotografie a videa, pak vám možná režim PTP bude připadat jednodušší a přehlednější. Nabízí snadný přístup pouze k vizuálním souborům, aniž byste se museli starat o ostatní data.
Jestliže se však dokážete dobře orientovat v souborovém systému telefonu, doporučujeme použít režim přenosu souborů, který vám poskytne plný přístup k veškerým složkám a datům ve vašem zařízení, což je mnohem flexibilnější a všestrannější.
Odebírejte nás na Telegramu na https://t.me/xm_cz a sledujte naši skupinu na Facebooku!!
Jak přes kabel přenášet soubory
Nyní si prakticky ukážeme, jak přes kabel přenášet soubory. Začněme tím, že jste telefon připojili k počítači, vše proběhlo správně a zvolíte možnost Přenos souborů/Android Auto. Po tomto výběru může dojít ke krátkému odpojení a následnému opětovnému připojení telefonu, což je obvykle indikováno zvukovým signálem z počítače.
Tento zvuk vás upozorní, že zařízení bylo znovu rozpoznáno a je připraveno k dalším krokům. V tomto okamžiku by měl být váš telefon dostupný ve správci souborů na počítači, kde si můžete otevřít jeho úložiště a začít přenášet soubory.
Pokud používáte počítač s Windows 10 nebo 11, pak se po připojení telefonu v oznamovací oblasti zobrazí notifikace s otázkou „Co chcete udělat s tímto zařízením?“. Když na ni kliknete, objeví se několik možností, jako například Importovat fotky a videa nebo Zobrazit soubory. Tyto možnosti poskytují rychlý přístup k médiím nebo celému úložišti telefonu.
My však budeme postupovat jinak – nebudeme používat nabídky z notifikací, ale přejdeme přímo do správce souborů, kde budete mít větší kontrolu nad tím, co a jak chcete přenášet. Tento postup vám poskytne více flexibility při správě a přesunu souborů.
- Z nabídky Start otevřete aplikaci Tento počítač.
- V sekci Zařízení a jednotky by se měl ukazovat váš telefon.
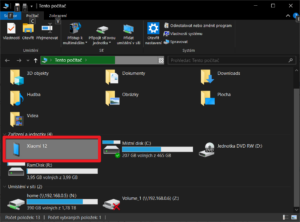
Telefon připojený k počítači - Když na něj poklepete, zobrazí se Interní sdílené úložiště, případně paměťová karta (je-li nainstalována).
- Poklepáním se dostanete do souborové struktury, kde můžete provádět další akce – například kopírovat, přesouvat, přejmenovávat a mazat soubory a složky.
Odebírejte nás na Telegramu na https://t.me/xm_cz a sledujte naši skupinu na Facebooku!!
Jak přes kabel přenášet fotografie (PTP)
Režim přenosu fotografií funguje tak, že telefon připojí k počítači podobně jako digitální fotoaparát. PTP, což je zkratka pro „Picture Transfer Protocol“, slouží výhradně k přenosu obrázků a fotografií. To znamená, že v tomto režimu budete omezeni pouze na práci s vizuálními soubory, jako jsou obrázky a fotky. Ostatní typy souborů, jako jsou dokumenty nebo hudba, nebudou v tomto módu přístupné.
Po přepnutí do režimu přenosu fotografií se telefon na krátký okamžik odpojí a znovu připojí, což obvykle poznáte podle zvukového signálu. Ve Windows se v oznamovací oblasti objeví notifikace s otázkou „Co chcete udělat s tímto zařízením?“. Když na ni kliknete, nabídne vám několik možností, jako je například Zobrazit soubory nebo Importovat fotografie. My však doporučujeme místo toho využít Průzkumníka souborů. Tím získáte lepší kontrolu nad přenosem a můžete si snadno vybrat, které fotografie chcete přesunout nebo zkopírovat do počítače.
- Z nabídky Start otevřete aplikaci Tento počítač.
- V sekci Zařízení a jednotky by se měl ukazovat i váš telefon, ovšem tentokrát bude mít ikonu fotoaparátu.
- Když tuto ikonu poklepete, zobrazí se Interní sdílené úložiště, případně paměťová karta (je-li nainstalována).
- Po otevření se zobrazí pouze složky, obsahující obrázky a videa. I zde můžete kopírovat, přesouvat, přejmenovávat a mazat soubory a složky, ale nedostanete se k dalším datům.
Tento režim je určen výhradně pro přenos fotografií a videí, což znamená, že není vhodný pro práci s jinými typů souborů, jako jsou zvukové záznamy, dokumenty nebo aplikace. Rovněž není ideální pro správu souborů uložených přímo v paměti zařízení nebo na paměťové kartě. Pokud potřebujete přenášet nebo spravovat jiné druhy souborů, doporučujeme přepnout na režim Přenos souborů, který vám umožní plný přístup k obsahu telefonu.
Odebírejte nás na Telegramu na https://t.me/xm_cz a sledujte naši skupinu na Facebooku!!
Co dělat, když to nefunguje?
Pokud se vám nepovede připojit telefon kabelem k počítači, můžete zkusit následující postup:
- Otevřete systémové Nastavení.
- Jděte do sekce O telefonu.
- Klepněte sedmkrát na položku Verze OS. Mělo by se objevit hlášení Voilá! Stal se z vás vývojář.
Otevřete systémové Nastavení Jděte do sekce O telefonu Klepněte sedmkrát na položku Verze OS Mělo by se objevit hlášení Voilá! Stal se z vás vývojář - Vraťte se do nastavení a jděte do sekce Další nastavení.
- Pokračujte do Možnosti pro vývojáře.
- Povolte položku Ladění USB.
- Aktivujte zatržítko a potvrďte tlačítkem OK.
Jděte do sekce Další nastavení Pokračujte do Možnosti pro vývojáře Povolte položku Ladění USB Aktivujte zatržítko a potvrďte tlačítkem OK
Odebírejte nás na Telegramu na https://t.me/xm_cz a sledujte naši skupinu na Facebooku!!
A když to ani poté nejde?
Jestliže ani po provedení výše uvedených postupů nelze přes kabel přenášet soubory z/do počítače, pak je příčina buď ve špatném portu, kabelu, nebo v operačním systému na počítači. Postupně tedy zkuste:
- Pokud se vám nedaří navázat spojení, zkuste připojit kabel do jiného USB portu počítače nebo notebooku.
- Jestliže problém přetrvává, použijte jiný kabel – nejlépe originální, který byl součástí balení.
- V případě, že stále nemůžete přenášet soubory, připojte telefon k jinému počítači, abyste zjistili, zda problém není na straně počítače nebo operačního systému.

Pokud žádný z těchto kroků nepomůže a problém s přenosem dat přetrvává, je pravděpodobné, že chyba bude na straně telefonu. Může se jednat například o softwarový nebo hardwarový problém. V takovém případě doporučujeme provést zálohu dat a udělat obnovu zařízení do továrního nastavení – správný postup najdete ve článku HyperOS tipy a triky: jak obnovit telefon do továrního nastavení?.
Tím telefon dostanete do stavu, jako byste ho právě rozbalili z krabičky. Během úvodní konfigurace ho nastavte jako nový, tj. neobnovujte ho ze zálohy, aby nedošlo k zavlečení starých problémů a chyb. Pokud se jednalo o softwarovou závadu, měl by problém zmizet.
Pokud problém nezmizí a bude se projevovat i po továrním resetu, lze celkem spolehlivě předpokládat, že se jedná o hardwarovou závadu. S tou doporučujeme obrátit se na servis, respektive (je-li telefon v záruční době) uplatnit záruku u prodejce.
Odebírejte nás na Telegramu na https://t.me/xm_cz a sledujte naši skupinu na Facebooku!!
Další díly seriálu HyperOS tipy a triky
- Zbrusu nová Zamykací obrazovka
- Jak pomocí telefonu skenovat dokumenty?
- Které aplikace mohou zjišťovat vaši polohu?
- Jak zabránit ukončování aplikací na pozadí?
- Co značí zelená tečka v pravém horním rohu?
- Co dělat, když mobil nedostal aktualizaci?
- Co je režim Fastboot a jak se z něj dostat?
- 12 kódů, které vám otevřou skrytá nastavení
- Jak na bezdrátový přenos souborů z telefonu?
- Aktivní displej (AoD) a jeho možná nastavení
- Jak změnit barevné pozadí aplikací?
- Co znamená sedm písmen ve verzi OS?
- Co dělat, když plovoucí oznámení zůstává na obrazovce dlouho?
- Jak řešit nesprávné údaje o GPS poloze ve fotkách?
- Co dělat, když nefungují bezkontaktní platby
- Jak si nastavit výchozí aplikace?
- Denní tapeta – jak se jí zbavit a vrátit Svítilnu?
- Co dělat, když mobil spadl do vody?
- Jak přenést zprávy WhatsApp ze starého telefonu do nového?
- Co dělat, když telefon nejde zapnout?
- Jak a proč povolit Možnosti pro vývojáře?
- Možnosti pro vývojáře - popis všech položek
- Jak rychle získat delší výdrž a vyšší výkon?
- Úvodní nastavení nového telefonu Xiaomi
- Co je VoLTE? Jak ho zapnout a vypnout?
- Jak obnovit telefon do továrního nastavení?
- Přesun do nového zařízení (Mi Mover)
- Jak nastavit aplikaci, aby ji systém neukončil?
- Jak zálohovat fotky, abyste o ně nepřišli?
- Rozšíření operační paměti. Zapnout, nebo ne?
- Jak fotit a točit videa s aplikací Fotoaparát?
- Skrytá nastavení aplikace Fotoaparát - 1. díl
- Skrytá nastavení aplikace Fotoaparát - 2. díl
- Jak přes kabel přenášet soubory z/do počítače
- Skryté funkce aplikace Kalkulačka
- Jak se zbavit dialogového okna „Try saying“
- Jak na nahrávání telefonních hovorů?
- Jak připojit Bluetooth reproduktor k mobilu?
- Jak vytunit vzhled pomocí aplikace Témata
- Jak řešit, když se vám nejde dovolat?
- Aplikace Počasí a její skryté možnosti
- Jak lze používat telefon jako dálkový ovladač
- Jak udělat snímek obrazovky (screenshot)
- Textové zprávy (SMS) a jejich skryté možnosti
- Nastavení hlasitosti vyzvánění a oznámení
- Tvrdé obnovení mobilu do továrního nastavení
- Jak změnit tapetu domovské či zamykací obrazovky
- Jak obnovit gesto ke skrytým fotkám
- Domovská obrazovka a její nastavení
- Mobil jako dálkový ovladač s aplikací IrCode
- Jak nastavit hlasitost zvuků telefonu
- Proč během hovoru nefungují mobilní data?
- Jak za 1 minutu uvolnit místo v interní paměti
To je prozatím vše. Další díly našeho seriálu HyperOS tipy a triky budou přibývat (téměř) každé úterý. Pokud tedy chcete ovládnout svůj telefon do sebemenších detailů, sledujte náš blog! Na příští pokračování se můžete těšit za týden, tedy v úterý 1. října.
Už víte, jak přes kabel přenášet soubory z/do počítače?



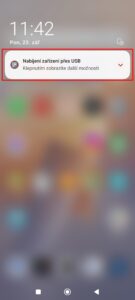
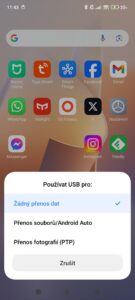

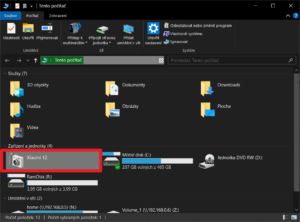
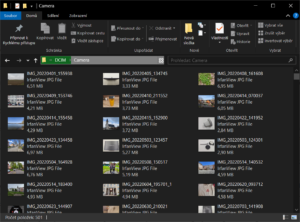



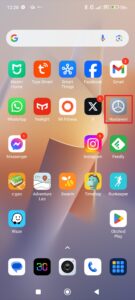

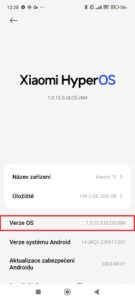
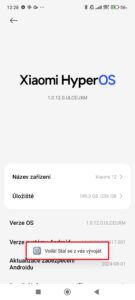
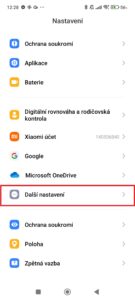
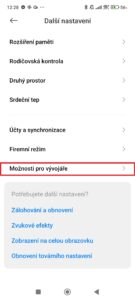
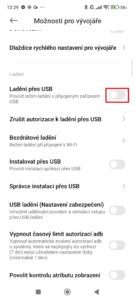
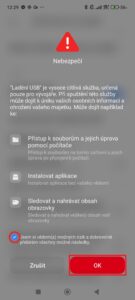
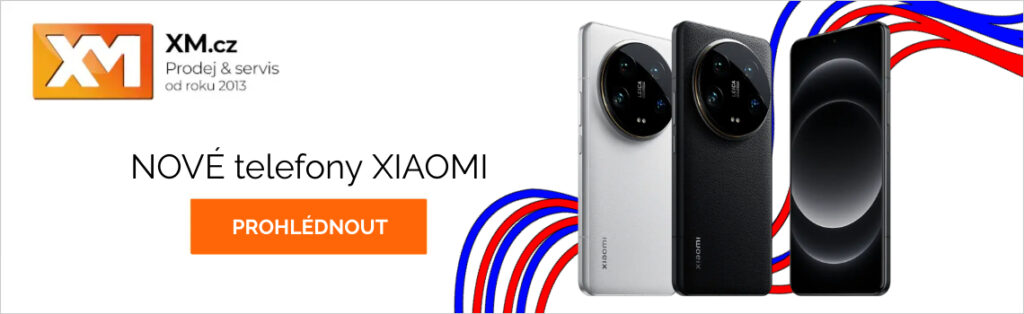

Dobrý den,
zakoupil jsem nový Xiaomi 15 Ultra.
Veškeré data se mi úspěšně přenesly a to i fotky, které jsem původně měl i jen na Google disku.
Nic méně, když se ale přepojím k PC přes USB, povolím přenos, ale fotky nikde nemohu najít.
Děkuji.
S pozdravem Dzietoniský Roman
Dobrý den,
ve které aplikaci vidíte ty přenesené fotky? V aplikaci Galerie, nebo Fotky Google?
Přeji hezký den.
Karel Kilián