MIUI 13 – tipy a triky: Jak pořídit a sdílet snímek obrazovky?
Na telefonech Xiaomi, Redmi a Poco existují přinejmenším tři způsoby, jak pořídit snímek obrazovky – takzvaný „screenshot“. V tomto článku si postupně projdeme všechny možnosti a ukážeme vám, co s takovým snímkem můžete dělat dál.
Níže uvedené postupy jsou primárně určené pro telefony Xiaomi, Redmi a Poco s grafickou nadstavbou MIUI 13. Tu najdete nejen na všech mobilech, které aktuálně nabízíme v našem českém i slovenském e-shopu, ale i na mnoha starších modelech.
Odebírejte nás na Telegramu na https://t.me/xm_cz a sledujte naši skupinu na Facebooku!!
Jak pořídit snímek obrazovky pomocí tlačítek?
Ve většině případů lze snímek obrazovky nejrychleji a nejsnadněji pořídit pomocí hardwarových tlačítek na boku telefonu. Konkrétně stačí krátce stisknout současně tlačítko pro snížení hlasitosti a vypnutí/zapnutí telefonu. Tento způsob funguje na prakticky všech telefonech a tabletech s operačním systémem Android.

Ozve se zvuk spouště a na krátký okamžik (cca tři sekundy) se v pravém horním rohu zobrazí náhled pořízeného snímku, který následně zmizí. Tomu, co s tímto náhledem můžete dělat, se budeme věnovat v samostatné kapitole tohoto článku.

Odebírejte nás na Telegramu na https://t.me/xm_cz a sledujte naši skupinu na Facebooku!!
Jak pořídit snímek obrazovky z Centra ovládání
Ať už používáte starou, nebo novou verzi Centra ovládání, měli byste v něm nalézt mimo jiné i tlačítko pro pořízení snímku obrazovky. Princip fungování je podobný, jako v případě použití hardwarových tlačítek – po stažení roletky klepněte na příslušné tlačítko, označené jako Snímek obrazovky.
Roletka se následně schová, za okamžik se ozve zvuk spouště a dojde k pořízení snímku obrazovky. Ten je následně zobrazen po dobu přibližně tří sekund v podobě zmenšeného náhledu v pravém horním rohu obrazovky, odkud následně zmizí.
Odebírejte nás na Telegramu na https://t.me/xm_cz a sledujte naši skupinu na Facebooku!!
Jak pořídit snímek obrazovky dotykovým gestem?
Pokud máte telefon umístěný například v držáku v autě, může být přístup k tlačítkům omezený a jejich stisknutí zbytečně komplikované. Proč to dělat složitě, když to jde jednoduše? V takovém případě je mnohem pohodlnější potáhnout shora dolů třemi prsty po obrazovce. Následně opět dojde k pořízení snímku, zobrazení jeho náhledu a uložení.
Pokud vám dotykové gesto pro pořízení snímku obrazovky nefunguje, budete ho muset aktivovat v systémovém nastavení. Postup je následující:
- Otevřete systémové Nastavení.
- Pokračujte do sekce Další nastavení.
- Jděte do Zástupce gesta.
- Klepněte na položku Vytvořit snímek obrazovky.
- Aktivujte přepínač vedle položky Potažení 3 prsty dolů.
Odebírejte nás na Telegramu na https://t.me/xm_cz a sledujte naši skupinu na Facebooku!!
Kde najdete uložené snímky obrazovky?
Pořízené snímky obrazovek se ukládají do interního úložiště telefonu, konkrétně do složky DCIM/Screenshots. Patrně nejrychleji se k nim dostanete přes aplikaci Galerie, kde je najdete v sekci Alba pod položkou Snímky obrazovky a nahrávky. Veškeré snímky obrazovek jsou ukládány ve formátu JPG a bohužel to nelze změnit (například na PNG).
Po otevření lze snímek dále upravovat v integrovaném editoru – stačí klepnout na tlačítko s obrázkem tužky a papíru. K dispozici jsou funkce, jako je ořez, různé filtry, ale nechybí ani možnost kreslení do obrázku a vkládání textu. Snadno tak vytvoříte snímek s popisem a šipkami.
Odebírejte nás na Telegramu na https://t.me/xm_cz a sledujte naši skupinu na Facebooku!!
Další možnosti po vytvoření snímku obrazovky
Jak jsme uvedli v prvních třech kapitolách, po vytvoření snímku se ozve zvuk a na krátkou dobu (cca tři sekundy) se ukáže jeho zmenšený náhled v pravém horním rohu obrazovky. Pokud na tento náhled klepnete, otevře se pořízený obrázek ve velmi praktickém editoru.
V něm můžete provádět nejrůznější úpravy – například kreslit, označovat vybrané oblasti rámečkem či zvýrazňovat zvýrazňovačem. Nechybí ani možnost přidání textu. Výsledný obrázek je možné nakonec uložit, sdílet dál přes nějakou aplikaci, nebo smazat.
Pod náhledem pořízeného snímku se také mohou objevovat jedno až dvě tlačítka. Prakticky vždy je k dispozici tlačítko Sdílet. Když na něj klepnete, zobrazí se nabídka aplikací, přes které lze pořízený obrázek poslat. Volitelně můžete také použít volbu Po sdílení smazat.
V některých případech je k dispozici také tlačítko Posunout. To slouží k pořízení obrázku dlouhé stránky. Testovali jsme tuto funkci na Xiaomi 12 s MIUI 13, kde sice byla tato možnost dostupná například v Gmailu, ale nikoli ve webovém prohlížeči Chrome, kde bychom ji využili mnohem pravděpodobněji.
Odebírejte nás na Telegramu na https://t.me/xm_cz a sledujte naši skupinu na Facebooku!!
Další díly seriálu MIUI 13 – tipy a triky
- Zamykací obrazovka a její nastavení
- Baterie, spořič a optimalizované nabíjení
- Domovská obrazovka a její možnosti – 4. díl
- Domovská obrazovka a její možnosti – 3. díl
- Domovská obrazovka a její možnosti – 2. díl
- Domovská obrazovka a její možnosti – 1. díl
- Jak na bezdrátový přenos souborů?
- Přenos souborů z mobilu do počítače kabelem
- Jak pořídit a sdílet snímek obrazovky?
- Co dělat s hláškou „This device is locked“?
- Co je režim Fastboot a jak se z něj dostat?
- Tajné kódy pro vstup do skrytých nastavení
- Jak na aktualizace MIUI a Androidu?
- Jak dostat Dynamic Island z iPhonů na Android?
- Jak skrýt ikonu NFC z oznámení?
- SMS zprávy a možnosti jejich nastavení
- Jak na nahrávání telefonních hovorů?
- Jak nastavit a používat dualSIM telefon?
- Jak nastavit aplikaci, aby ji systém neukončil?
- Jak nastavit a používat přenosný hotspot?
- Jak nastavit telefon na zahraniční roaming?
- Témata aneb Jak snadno změnit vzhled MIUI
- Jak číst a psát SMS z počítače?
- Co dělat, když se po připojení k Wi-Fi v letadle nelze připojit k Wi-Fi?
- Aktivní displej (Always on Display; AoD)
- Aplikace Fotoaparát a její možnosti nastavení – 3. díl
- Aplikace Fotoaparát a její možnosti nastavení – 2. díl
- Aplikace Fotoaparát a její možnosti nastavení – 1. díl
- Jak ručně aktualizovat MIUI a/nebo Android?
- Jak poznat, zda máte evropskou, nebo globální verzi telefonu?
- Jak instalovat aplikace z neznámých zdrojů?
- Jak nastavit a omezit přístup aplikací k poloze?
- Proč a jak zapnout rozšíření operační paměti?
- Jak upravit MIUI, aby vypadalo jako iOS z iPhonů?
- Zkuste nové widgety z MIUI 13 i na starším telefonu
- Postranní lišta a možnosti jejího nastavení
To je prozatím vše. Další díly našeho seriálu MIUI 13 – tipy a triky budou přibývat (téměř) každé úterý. Pokud tedy chcete ovládnout svůj telefon do sebemenších detailů, sledujte náš blog! Na příští pokračování se můžete těšit za týden, tedy v úterý 15. listopadu.

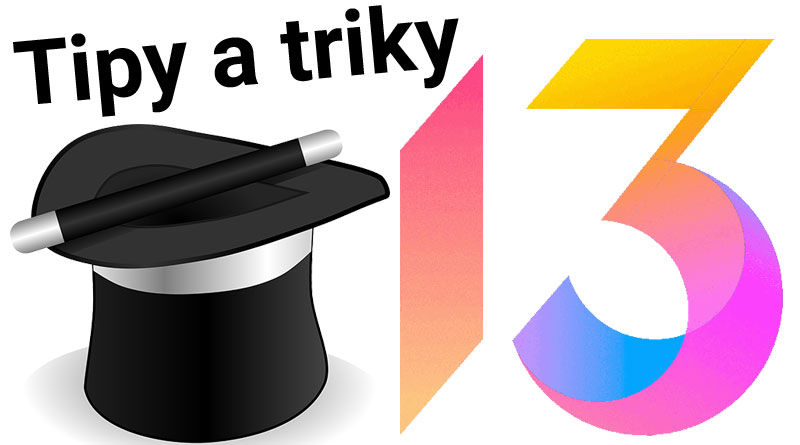




































„Jak pořídit snímek obrazovky dotykovým gestem?“Pre uplnost mozete doplnit aj moznost „ciastocna snimka obrazovky“ – „stlacte a podrzte s 3 prstami“ – ak si teda tuto volbu v gestach aktivujete. Mam to na RN10 Pro.
Tahom prsta nasledne vyberiete z displeja len tu cast, ktoru chcete zosnimat. Teda kludne aj cely displej, ale je problem ist k okrajom displeja, aby clovek dokazal zachytit naozaj 100% pixlov, na druhej strane, to by rovno pouzil Tah prstami.
Este jedna zaujimavost – takto vytvorena snimka je formatu PNG, no len v pripade, ze sa nebude pred ulozenim s nou manipulovat (doplnit text, sipku…).
Dobrý den,
Milane, moc děkuji za užitečné doplnění článku o zajímavou informaci.
Přeji hezký den.
Karel Kilián
Po dlhsom čase Vás pozdravujem Pán Kilián. Ešte na jeden postup Ste zabudli. …Dostupnosť..menu zjednodušeneho pristupu… (Ale objaví sa ten panacik v pravo dole) Ten panáčik vie veľa vecí urýchliť..( kto neskusi,nedozvie sa). Do prečítania. Marian
Dobrý den,
moc děkuji za užitečný komentář, kterým jste pěkně doplnil můj článek. Jsem rád, že i díky Vám fungují diskuze na našem blogu právě takto.
Přeji hezký den.
Karel Kilián
bohužel po aktualizaci telefonu nefunguje snímek obrazovky a ani zvýšení hlasitosti
Dobrý den,
vypadá to na možnou závadu tlačítek pro nastavení hlasitosti. Pokud potíže začaly po aktualizaci, pak v takovém případě bych jako první doporučil provést zálohu dat. Následně udělejte obnovu zařízení do továrního nastavení, čímž telefon dostanete do stavu, jako byste ho právě rozbalil z krabičky. Pokud se jednalo o softwarovou závadu, měl by problém zmizet.
Pokud nezmizí a bude se projevovat i po továrním resetu, lze celkem spolehlivě předpokládat, že se jedná o hardwarovou závadu. S tou doporučuji obrátit se na servis, respektive (je-li telefon v záruční době) uplatnit záruku u prodejce.
Přeji hezký den.
Karel Kilián