MIUI 13 – tipy a triky: Přenos souborů z mobilu do počítače kabelem
Potřebujete přenést pořízené fotky a videa či jiné soubory z mobilního telefonu do počítače či notebooku? Nebo naopak chcete do mobilu nahrát písničky k poslechu nebo filmy či seriály ke sledování? Existuje několik způsobů, jak to udělat. V tomto pokračování tipů a triků pro MIUI 13 se podíváme na přenos souborů z mobilu do počítače kabelem. V následujícím díle se podíváme na pohodlnější bezdrátový přenos.
Níže uvedené postupy jsou primárně určené pro telefony Xiaomi, Redmi a Poco s grafickou nadstavbou MIUI 13. Tu najdete nejen na všech mobilech, které aktuálně nabízíme v našem českém i slovenském e-shopu, ale i na mnoha starších modelech.
Odebírejte nás na Telegramu na https://t.me/xm_cz a sledujte naši skupinu na Facebooku!!
Připojení telefonu k počítači
Hned v úvodu začneme nejpodstatnější radou: k připojení mobilního telefonu k počítači nebo notebooku používejte vždy výhradně originální kabel, tedy nejlépe ten, který byl součástí balení. Předejdete tím mnoha potenciálním problémům, jež se mohou vyskytnout v případě použití neoriginálních kabelů.
Neoriginální kabely nemusejí splňovat parametry nezbytné pro přenos dat mezi oběma zařízeními. Někteří výrobci například nezapojují všechny kontakty a jejich kabely (či spíše by bylo přesnější označovat je jako „dráty“) tak slouží pouze k nabíjení. Drtivá většina problémů s přenosem souborů je způsobena použitím nevyhovujícího kabelu.

Zapojte tedy menší konektor do telefonu a jeho druhý (větší) konec do USB portu v notebooku nebo počítači. Ve výchozím stavu se telefon připojuje v režimu nabíjení baterie, kdy není možný přenos dat. Vaším dalším úkolem tak bude přepnout ho do správného režimu.
Ačkoli v následujícím kroku zvolíte přenos dat, telefon si toto nastavení nebude pamatovat a při příštím připojení se opět bude zpočátku pouze nabíjet. Má to bezpečnostní důvod: k tomu, abyste telefon přepnuli do režimu přenosu, ho musíte odemknout, čímž prokážete, že ho připojil jeho právoplatný majitel. Nestane se tak, aby vaše soukromé fotky či video zkopíroval kdokoli, kdo získá fyzický přístup k vašemu mobilu.
Odebírejte nás na Telegramu na https://t.me/xm_cz a sledujte naši skupinu na Facebooku!!
Volba režimu připojení
V podstatě existují dvě možnosti, jak nastavit požadovaný režim připojení. Nejrychlejší je zvolit ho v dialogu, který se automaticky zobrazí na displeji hned po připojení telefonu k počítači. Zde jsou k dispozici tři možnosti:
- Žádný přenos dat – výchozí volba. V tomto režimu se telefon pouze nabíjí. Počítač o něm prakticky neví a přenos dat není možný.
- Přenos souborů/Android Auto – v tomto módu se telefon bude chovat podobně jako například flashdisk. Z počítače budete mít přístup k prakticky všem souborům a složkám.
- Přenos fotografií (PTP) – v tomto režimu se telefon bude vůči počítači chovat jako digitální fotoaparát. Budete mít tedy přístup pouze k obrázkům a videím.
Druhou možností je stáhnout „horní roletku“, kde by se měla zobrazovat položka Nabíjení zařízení přes USB. Klepnutím zobrazíte další možnosti. Když na ni klepnete, zobrazí se již dobře známý dialog s nabídkou tří režimů připojení.
Záleží na vás, který ze dvou nabízených režimů použijete. Začátečníci, kteří si jen chtějí stáhnout pořízené fotky a videa, možná ocení jednodušší PTP. Pokud ale nemáte problémy s orientací v souborovém systému, rozhodně doporučujeme méně omezený režim přenosu souborů.
Odebírejte nás na Telegramu na https://t.me/xm_cz a sledujte naši skupinu na Facebooku!!
Přenos souborů z mobilu do počítače kabelem
Pojďme si tedy názorně ukázat, jak na přenos souborů z mobilu do počítače kabelem. Řekněme, že jste telefon připojili, vše proběhlo správně a vy jste zvolili možnost Přenos souborů/Android Auto. Následně došlo ke krátkému odpojení a opětovnému připojení telefonu k počítači, což bylo indikováno zvukem.
Pokud na počítači běží Windows 10 či 11, zobrazí se v notifikacích otázka Co chcete udělat s tímto zařízením? Když na ni klepnete, dostanete na výběr z několika možností – kromě možnosti importu fotek a videí je k dispozici například zobrazení souborů. My na to ale půjdeme jinak.
- Z nabídky Start otevřete aplikaci Průzkumník souborů (nejrychleji ho najdete pomocí integrovaného vyhledávání).
- V levém panelu vyhledejte a klepněte na položku Tento počítač.
- V sekci Zařízení a jednotky by se měl ukazovat váš telefon.
Klepněte na položku Tento počítač Telefon v sekci Zařízení a jednotky - Když na něj poklepete, zobrazí se Interní sdílené úložiště, případně paměťová karta (je-li nainstalována).
- Poklepáním se dostanete do souborové struktury, kde můžete provádět další akce – například kopírovat, přesouvat, přejmenovávat a mazat soubory a složky.
Interní sdílené úložiště Všechny soubory v telefonu
Odebírejte nás na Telegramu na https://t.me/xm_cz a sledujte naši skupinu na Facebooku!!
Přenos fotografií (PTP)
Režim přenosu fotografií připojí telefon podobným způsobem jako digitální fotoaparát. PTP znamená „Picture Transfer Protocol“, tedy protokol pro přenos obrázků (ale nikoli dalších typů souborů). Z toho plyne zásadní omezení: v tomto módu budete moci pracovat pouze s obrázky a fotkami.
Po přepnutí do tohoto režimu se telefon na krátký okamžik odpojí a opětovně připojí, což je indikováno zvukem. Ve Windows se zobrazí v notifikacích otázka Co chcete udělat s tímto zařízením? Když na ni klepnete, zobrazí se několik možností – například zobrazení souborů či možnost importu fotografií. My doporučujeme jít přes Průzkumníka.
- Z nabídky Start otevřete aplikaci Průzkumník souborů (nejrychleji ho najdete pomocí integrovaného vyhledávání).
- V levém panelu vyhledejte a klepněte na položku Tento počítač.
- V sekci Zařízení a jednotky by se měl ukazovat i váš telefon, ovšem tentokrát bude mít ikonu fotoaparátu.
Klepněte na položku Tento počítač Telefon jako digitální fotoaparát - Když tuto ikonu poklepete, zobrazí se Interní sdílené úložiště, případně paměťová karta (je-li nainstalována).
- Po otevření se zobrazí pouze složky, obsahující obrázky a videa. I zde můžete kopírovat, přesouvat, přejmenovávat a mazat soubory a složky, ale nedostanete se k dalším datům.
Interní sdílené úložiště Složky obsahující obrázky a videa
Tento režim je tedy vhodný výhradně pro přenosy fotek a videí. Nehodí se například pro nahrávání zvukových či jakýchkoli jiných typů souborů. Stejně tak není vhodný pro správu souborů uložených v paměti zařízení či na paměťové kartě.
Odebírejte nás na Telegramu na https://t.me/xm_cz a sledujte naši skupinu na Facebooku!!
Co když přenos souborů z mobilu do počítače kabelem nefunguje
Pokud se vám nepovede připojit telefon kabelem k počítači, můžete zkusit následující postup:
- Otevřete Nastavení.
- Jděte do sekce O telefonu.
- Klepněte sedmkrát na položku Verze MIUI. Mělo by se objevit hlášení Voilá! Stal se z vás vývojář.
- Vraťte se do nastavení a jděte do sekce Další nastavení.
- Pokračujte do Možnosti pro vývojáře.
- Povolte položku Ladění USB.
- Potvrďte tlačítkem Přijmout.
Jestliže výše uvedený postup nezabere, pak postupně:
- Připojte kabel k jinému portu počítače.
- Použijte k připojení jiný kabel (opět doporučujeme použít originální kabel, který byl součástí balení).
- Připojte telefon k jinému počítači.
Pokud ani jedno z toho nepovede ke kýženému výsledku, pak je pravděpodobně chyba na straně telefonu – může se jednat například o hardwarový problém v jeho konektoru. Bohužel v takovém případě nezbude než obrátit se na servis.
Odebírejte nás na Telegramu na https://t.me/xm_cz a sledujte naši skupinu na Facebooku!!
Další díly seriálu MIUI 13 – tipy a triky
- Zamykací obrazovka a její nastavení
- Baterie, spořič a optimalizované nabíjení
- Domovská obrazovka a její možnosti – 4. díl
- Domovská obrazovka a její možnosti – 3. díl
- Domovská obrazovka a její možnosti – 2. díl
- Domovská obrazovka a její možnosti – 1. díl
- Jak na bezdrátový přenos souborů?
- Přenos souborů z mobilu do počítače kabelem
- Jak pořídit a sdílet snímek obrazovky?
- Co dělat s hláškou „This device is locked“?
- Co je režim Fastboot a jak se z něj dostat?
- Tajné kódy pro vstup do skrytých nastavení
- Jak na aktualizace MIUI a Androidu?
- Jak dostat Dynamic Island z iPhonů na Android?
- Jak skrýt ikonu NFC z oznámení?
- SMS zprávy a možnosti jejich nastavení
- Jak na nahrávání telefonních hovorů?
- Jak nastavit a používat dualSIM telefon?
- Jak nastavit aplikaci, aby ji systém neukončil?
- Jak nastavit a používat přenosný hotspot?
- Jak nastavit telefon na zahraniční roaming?
- Témata aneb Jak snadno změnit vzhled MIUI
- Jak číst a psát SMS z počítače?
- Co dělat, když se po připojení k Wi-Fi v letadle nelze připojit k Wi-Fi?
- Aktivní displej (Always on Display; AoD)
- Aplikace Fotoaparát a její možnosti nastavení – 3. díl
- Aplikace Fotoaparát a její možnosti nastavení – 2. díl
- Aplikace Fotoaparát a její možnosti nastavení – 1. díl
- Jak ručně aktualizovat MIUI a/nebo Android?
- Jak poznat, zda máte evropskou, nebo globální verzi telefonu?
- Jak instalovat aplikace z neznámých zdrojů?
- Jak nastavit a omezit přístup aplikací k poloze?
- Proč a jak zapnout rozšíření operační paměti?
- Jak upravit MIUI, aby vypadalo jako iOS z iPhonů?
- Zkuste nové widgety z MIUI 13 i na starším telefonu
- Postranní lišta a možnosti jejího nastavení
To je prozatím vše. Další díly našeho seriálu MIUI 13 – tipy a triky budou přibývat (téměř) každé úterý. Pokud tedy chcete ovládnout svůj telefon do sebemenších detailů, sledujte náš blog! Na příští pokračování se můžete těšit za týden, tedy v úterý 22. listopadu.

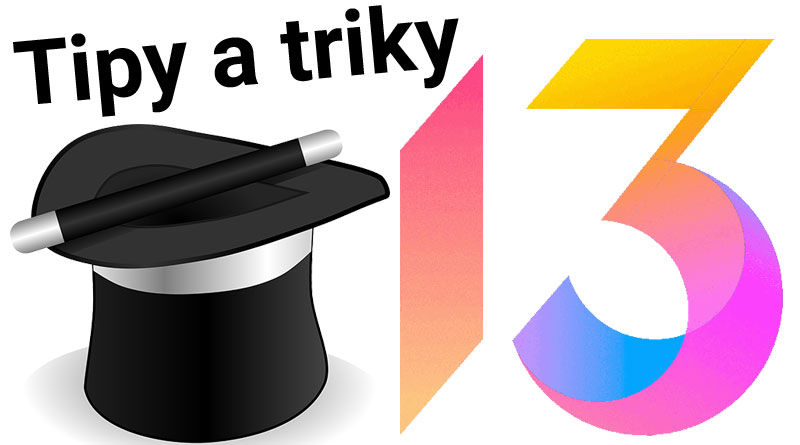






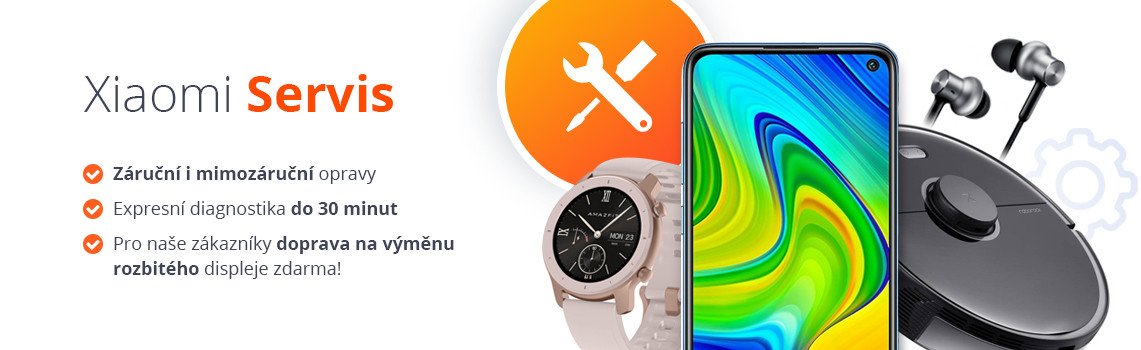







Berte to s nadsazkou ale tato serie tipu a triku by po dilech jak udelat print a jak pripojit mobil ke compu mohla pokracovat dilem jak zapnout telefon
Pane Jiří. Jen na začatek řeknu, aby nedošlo k mýlce, že jsem jen řadový přispívatel do diskuzí a poskytuji tazatelům rady na poradně pokud umím vyřešit jejich problém. Vím jak to myslíte tady s tou vaší poznámkou. Já se třeba snažím napsat návod co nejpodrobněji to jde, aby tazatel, co má v ruce prvně chytrý telefon nikde netápal, byl přesně veden a věděl jak dotyčný problém vyřešit na první dobrou. Ano, je to moje pakárna, že píši doslova slohové práce. Už jsem byl na jiných fórech o mobilech pranýřován „všechytráky“, že tohle přece každý ví, zná. Bohužel tomu tak není. Je plno lidí, kterým tyto rady moc pomohou.
Dobrý den,
přesně tak. Myslím, že můžete potvrdit, že mezi uživateli chytrých telefonů je opravdu hodně laiků, kteří nezvládají ani – z našeho pohledu naprosto elementární – úkony. Právě na ně tímto seriálem cílím a jedním z důvodů, proč ho dělám, je abych nemusel pořád dokola odpovídat na často kladené otázky.
Přeji hezký den.
Karel Kilián
To je vtipné jen do doby, než máte v ruce mobil Samsung… Který se vypíná v menu! (A vypnutí „zhasínacím“ tlačítkem je defalutně nastavené na pouhé zamykání.)
I já, jako dlouholetý uživatel androidu jsem potupně googlil návod.
Takže jsem hodně rád za podrobné návody pro BFU a často na ně odkazuju…
A zrovna to připojování k počítači má pár záludností. (datový/nabíjecí kabel, MTP protokol, etc.)
Dobrý den,
děkuji za podporu. To je právě to – že si výrobci upravují Android k obrazu svému a i zkušený uživatel, mezi které Vás počítám, pak může být překvapen, co všechno je jinak. I proto tyhle návody pro telefony Xiaomi, Redmi a Poco dělám.
Přeji hezký den.
Karel Kilián
Dobrý den,
divil byste se, jak často se objevují v naší Poradně dotazy typu: „Připojil jsem telefon k počítači, ale nevidím soubory!“ Překvapivě dost lidí nenapadne stáhnout roletku a zvolit režim přenosu.
Tímto seriálem cílíme především na laiky a začátečníky, kterých neustále přibývá. Čtenost těchto článků nás jednoznačně utvrzuje v tom, že jsme zvolili dobře.
Přeji hezký den.
Karel Kilián
Dobrý den,
včera jsem si koupil Note 11S a po zapojení do pc se začne mobil nabíjet, což je samozřejmě dobře. Bohužel již není dobře to, že mi na telefonu nevyskočí žádná volba na přepnutí režimu usb. Ani v roletce, nikde nic. Zkusil jsem jiné usb na pc… nic. Ladění usb…nic. Vzal jsem kabel od předchozího Realme 6 a již klasická volba vyskočila, ale hned zmizela, další chování je – nabídka se ukázala, schovala, ukázala a tak stále dokola v hodně rychlých sekvencích, jen co dám připojit jako „flasku“ tak se hned mobil odpojí a hláška jak chci mobil připojit vyskočí znova. Dokonce jsem zahodil dlouhý nastavování mobilu a po aktualizaci mobilu na MIUI 13 jsem dal mobil do továrního nastavení a vše znova. Pořád to samé.
Tak teď jsem celý zmatený. Kdyby to nefungovalo tak by to nevyskočilo ani s kabelem od jiného telefonu ne? Ještě zkusím na jiném pc, ale setkali jste se s tímto? Děkuji moc za radu
Dobrý den,
těžko říci, kde je problém. Pokud jste použil originální kabel, zkusil bych telefon připojit ještě k jinému počítači. Bude-li se chovat stejně, viděl bych to na reklamaci. Pokud s jiným počítačem bude fungovat bez problémů, je příčina v tom původním počítači.
Přeji hezký den.
Karel Kilián
Zdravím, tak zdá se, že to byl planý poplach. Původně jsem to zkoušel na pc v práci, kde původní Realme 6 fungoval úplně v pohodě, ale Note 11S jak jsem již napsal v podstatě vůbec.
Zkusil jsem to tedy doma na svém pc a vše je ok. Tedy u Xiaomi je asi „něco“ jinak a tak to na pracovním pc nejde, což mi samozřejmě nevadí.
Tak jen zbytečná panika a možný postřeh pro jiné.
Díky a mějte se.
Dobrý den,
čili chyba je zjevně na straně toho počítače v práci, případně v použitém kabelu. Tak to jsem rád, že se podařilo odhalit příčinu problémů.
Přeji hezký den.
Karel Kilián
Vážení,koupil sem si 21.5.2024 telefon Redmi Note 13 PRO.
Nemůžu totiž nikde sehnat podrobný český návod neboli manuál k užívání.
Co se týče přenosu fotek-vídeí z mobilu do počítače nebo přesun písniček
z počítače do mubilu jsem úplně bezradný.Prosím o pomoc.Děkuji.
Dobrý den,
obávám se, že podrobný český návod nejspíš neseženete, protože neexistuje. Vydat takový návod by znamenalo ho neustále aktualizovat spolu s tím, jak se aktualizují (a tím pádem i mění) aplikace a systém. To by znamenalo náklady, které by takový prodejce/výrobce musel rozpustit v cenách telefonů, a ty by byly dražší. Bohužel hodně zákazníků vybírá mobily podle ceny. Právě proto máme na našem blogu sekce HyperOS tipy a triky a MIUI tipy a triky, kde najdete stovky návodů, postupů a tipů.
Jinak co se týká přenosu souborů mezi počítačem a telefonem – doporučuji použít náš návod HyperOS tipy a triky: jak na bezdrátový přenos souborů z telefonu.
Přeji hezký den.
Karel Kilián
Zdravím, Karle takhle na konci roku

už párkrát mi vaše rady pomohly, ale teď jsem ztracená.
Přinesla jsem si dnes Redmi Note 13, přenesla jsem si data ze starého telefonu a zkoušela dle zdejších návodů postupně další nastavení, která už mi od dob bývalého xiaomi vypadly z hlavy.
Teď jsem chtěla vyzkoušet také přenos fotek z/do PC a jsem totálně v pytli.
Po připojení (orig. kabelem, samozřejmě) žádná hláška, jestli chci připojit. Jen nabíjení. Tak zkouším podle starého zvyku roletku – a tam nic o nabíjení, které bych případně rozklikla. V PC ve složce „můj počítač“ se mi mobil zobrazí, ale když složku otevřu, tak je prázdná.
V jednu chvíli se mi v mobilu objevila hláška, že pro přenos mám v PC v prohlížeči zadat adresu http://10.0.1.13:55432/ – tak jsem to udělala a v prohlížeči se pak zjevil obsah telefonu. Což je teda naprosto šílený, pokud bych tam měla chodit přes prohlížeč. Nehledě na to, že nešlo nic exportovat ani importovat.
Párkrát jsem to ještě zkoušela, ale teď už ani tahle hláška nikde není, takže propadám panice
tak o hodinu později edit: stáhla jsem aktualizaci a sláva! už jsem se ke složce dostala, a to přes roletku, kde byla přesně ta nabídka, kterou znám z předchozího mobilu
.
otázkou ale je, jestli pomohla právě ta aktualizace – když totiž stáhnu roletu vpravo nahoře, tak je tam to (nesmyslný) menu, jako jsem měla předtím
ale když stáhnu roletku z levé strany, tak jsou tam ty nabídky, které potřebuju!
a to mohlo fungovat i před aktualizací, ale to mě nenapadlo vyzkoušet
možná jsem objevila Ameriku, ale za 5 let používání předchozího Xiaomi jsem si nevšimla, že by byl rozdíl odkud roletu stahuju
tak každopádně pokud by někdo tápal jako já, tak třeba tady bude mít taky příčinu
hezký večer a pohodu do nového roku
Dobrý den,
při stažené z levé strany se zobrazuje jiná nabídka (konkrétně notifikace/oznámení) zatímco z pravé strany se zobrazuje nové Centrum ovládání (tj. přepínače pro aktivaci či deaktivaci funkcí). Na starších telefonech bylo vše v jedné nabídce a bylo jedno, odkud potáhnete.
Přeji hezký den.
Karel Kilián
Dobrý den,
nejčastěji bývá v takových situacích problém v kabelu. Zkuste použít jiný (ideálně originální, který byl součástí balení) kabel. Pokud to nepomůže, pak zkuste jiný port počítače. Jestliže ani to nepomůže, pak může být problém v počítači, tj. zkuste jiný počítač.
Co se týká té adresy v prohlížeči, to si, upřímně, neumím představit, kde se vzalo. Nicméně můžete zkusit bezdrátový přenos, který by měl fungovat, dle našeho návodu HyperOS tipy a triky: jak na bezdrátový přenos souborů z telefonu.
Přeji hezký den.
Karel Kilián
co mám dělat, když se mi neobjeví roletka?
Dobrý den Hano,
děkuji za Váš dotaz. Pokud se Vám po připojení zařízení k počítači neobjeví roletka s možnostmi připojení (např. přenos souborů), doporučuji vyzkoušet následující kroky:
Přeji hezký den!
Karel Kilián